| 일 | 월 | 화 | 수 | 목 | 금 | 토 |
|---|---|---|---|---|---|---|
| 1 | 2 | 3 | ||||
| 4 | 5 | 6 | 7 | 8 | 9 | 10 |
| 11 | 12 | 13 | 14 | 15 | 16 | 17 |
| 18 | 19 | 20 | 21 | 22 | 23 | 24 |
| 25 | 26 | 27 | 28 | 29 | 30 | 31 |
- jQuery
- classList
- 2D
- className
- 독립변수
- wsl
- intervals
- 코딩
- euler
- 도린이
- 도트
- addEventListener
- Unity
- javascript
- Lerp
- 회전
- 자주 사용하는 Quaternion 함수
- vsCode
- 픽셀
- 연습
- 웹스크래핑
- Quaternion
- 탑다운
- PYTHON
- 종속변수
- click
- Event
- setItem
- getItem
- topdown
- Today
- Total
쫑가 과정
다시 해보는 웹 스크래핑 가상환경 세팅 (1.VSCode에 WSL연동) 본문
2021.04.29 - [초심자의 기억/파이선_정보취합하기] - 1주차_윈도우 Visual Studio Code에 가상환경 설정!
1주차_윈도우 Visual Studio Code에 가상환경 설정!
주의사항 : 초심자가 진행한 기록물입니다. 당연히 전문적 지식은 없고 교육 중 또는 검색을 통해 따라 했을 뿐입니다. 하지만 그 따라 하는 과정도 쉽지 않았기에 남깁니다. 1. 파이선(Python) 설
jjong-ga.tistory.com
시간이 지나 다시 보니 무슨 말인지 모르겠어서 다시 다 삭제하고 처음부터 설치해본다.
0. 삭제
python제거
vscode, ubuntu프로그램 제거에서 제거
혹시 몰라서 PowerShell을 이용해 확인 사살.
https://positivemh.tistory.com/584
Windows 10에 설치된 WSL 2 삭제 방법
OS환경 : Windows 10 pro (64bit) 방법 : Windows 10에 설치된 WSL 삭제 방법 Power Shell 관리자모드로 실행 기존 설치된 Ubuntu 리눅스 (WSL) 조회 1 2 3 PS C:\WINDOWS\system32> wslconfig.exe /l Linux..
positivemh.tistory.com
이제 내가 쓴 글을 보면서 다시 설치해보자.
순서에 맞춰서 차례대로 하면 금방 할 수 있을거다.
1. Visual Studio Code 설치
https://code.visualstudio.com/
Visual Studio Code - Code Editing. Redefined
Visual Studio Code is a code editor redefined and optimized for building and debugging modern web and cloud applications. Visual Studio Code is free and available on your favorite platform - Linux, macOS, and Windows.
code.visualstudio.com
Windows x64버전을 다운받아서 설치한다.
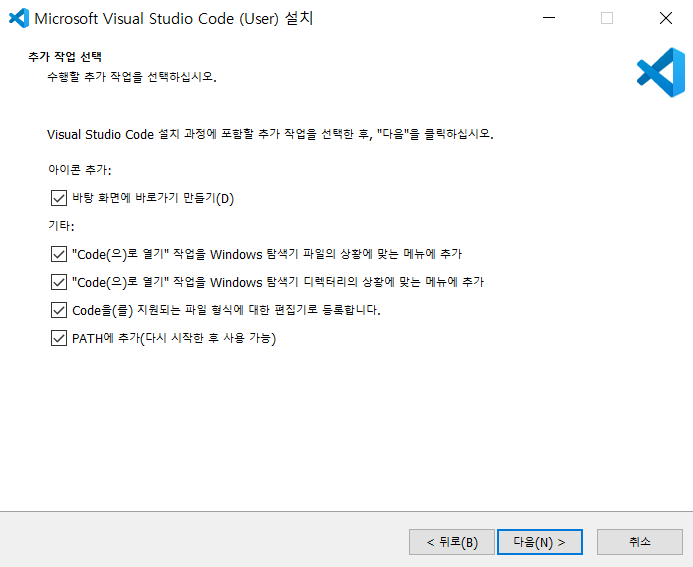
2. WSL 설치
WSL 먼저 해줘야 안 꼬인다!
여기서 꼭 다시 시작을 해줘야 하기 때문에 vscode를 먼저 설치했다.
1. WSL2 관련 기능 활성화
WSL1이 아닌 WSL2로 업데이트해서 사용할 것이다.
WSL1 과 WSL2 비교 (https://docs.microsoft.com/ko-kr/windows/wsl/compare-versions)
WSL 2 아키텍처는 OS 파일 시스템 간의 성능을 제외하고는
여러 가지 방법에서 WSL 1보다 성능이 뛰어납니다.라고 한다. 그러니 하자
요구사항 확인 (Windows Update Assistant를 사용하여 Windows 버전을 업데이트)
- x64 시스템의 경우: 버전 1903 이상, 빌드 18362 이상
- ARM64 시스템의 경우: 버전 2004 이상, 빌드 19041 이상
- 18362보다 낮은 빌드는 WSL 2를 지원 X.
버전 및 빌드 번호를 확인하려면
Windows 로고 키 + R 을 선택하고, winver 를 입력해 확인 가능.
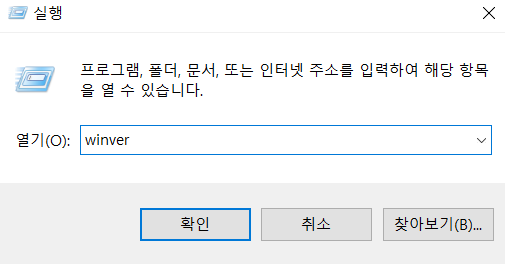

WSL2를 사용하지 않는다면 2. Virtual Machine (가상 머신) 기능을 활성화하지 않아도 된다. 그리고
5. Linux배포 선택해 설치로 건너뛰어 진행하자.
1. Linux용 Windows 하위 시스템 사용
Windows에서 Linux 배포를 설치하려면
먼저 "Linux용 Windows 하위 시스템" 옵션 기능을 사용하도록 설정해야 한다.
PowerShell을 관리자 권한으로 열어 실행.
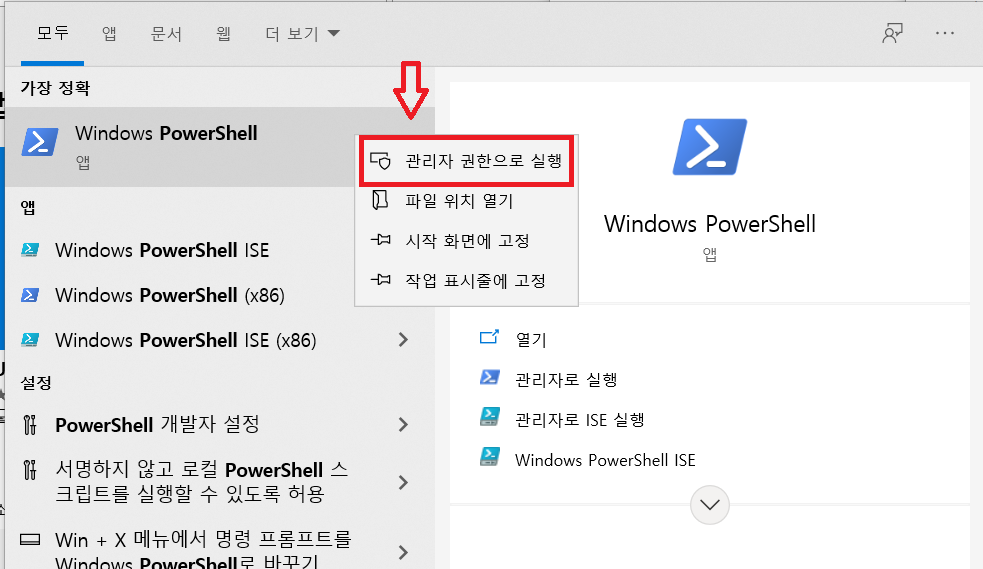
다음 명령을 실행!
dism.exe /online /enable-feature /featurename:Microsoft-Windows-Subsystem-Linux /all /norestart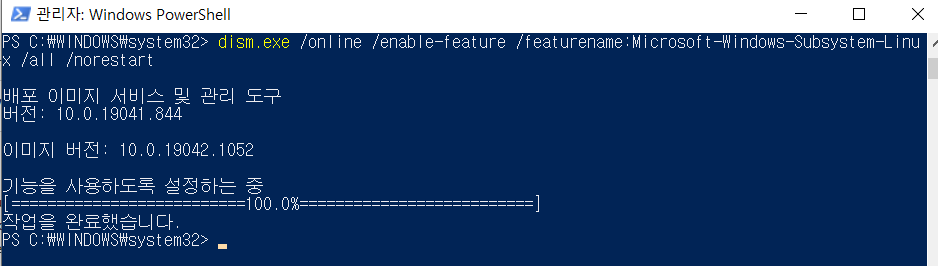
2. Virtual Machine (가상 머신) 기능 사용
WSL 2를 설치하려면 먼저 Virtual Machine 플랫폼 옵션 기능을 사용하도록 설정해야 한다.
이 기능을 사용하려면 머신에 가상화 기능이 필요.
마찬가지로 PowerShell을 관리자 권한으로 열어 명령을 실행합니다.
dism.exe /online /enable-feature /featurename:VirtualMachinePlatform /all /norestart
완료
3. 확인 및 기능 켜기/끄기
설치가 잘 됐는지 확인
제어판 > 프로그램 및 기능 > Windows 기능 켜기/끄기
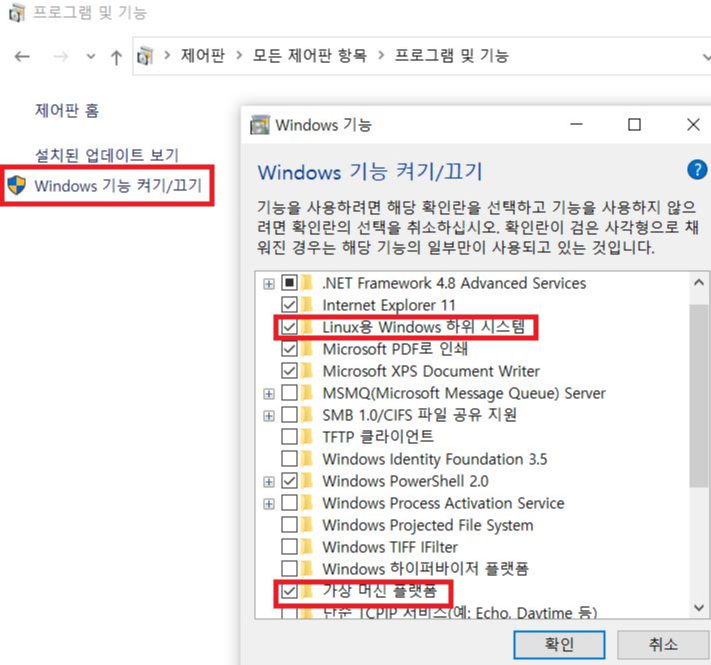
2. 운영체제에 반영하기 위해 재부팅
빠르게 재부팅
3. WSL 2 Linux 커널 업데이트
최신 패키지 다운로드 -> microsoft.com
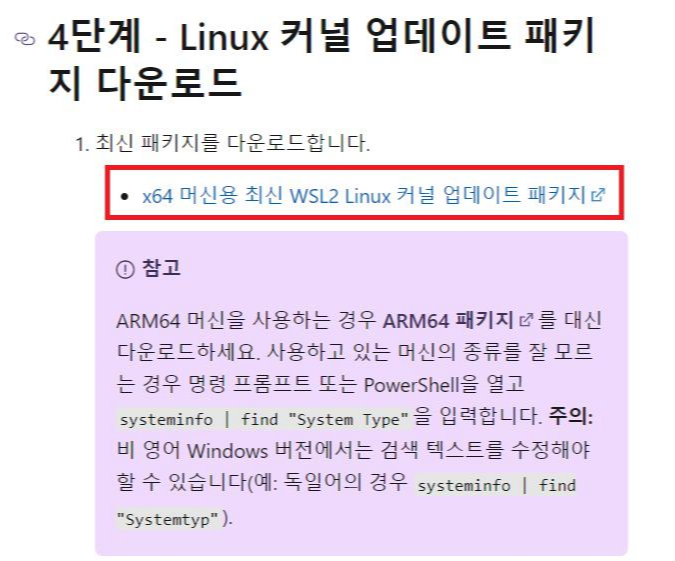
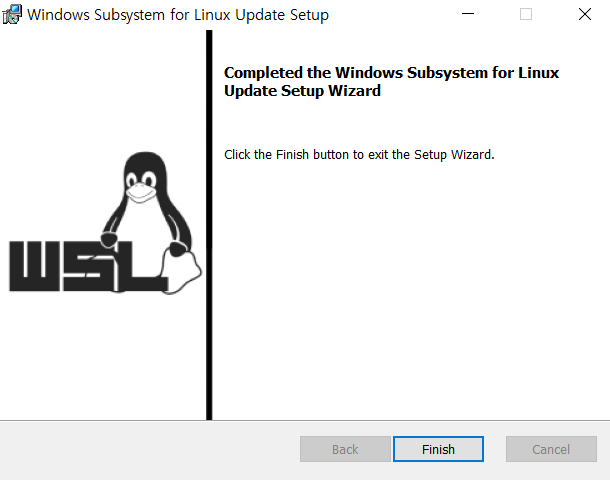
완료!
4. WSL 2를 기본 버전으로 설정
새 Linux 배포를 설치할 때 WSL 2를 기본 버전으로 설정한다.
PowerShell을 열고 아래 명령을 실행.
wsl --set-default-version 2
완료
5. Linux배포 선택해 설치
Microsoft Store를 열고 즐겨 찾는 Linux 배포를 선택.
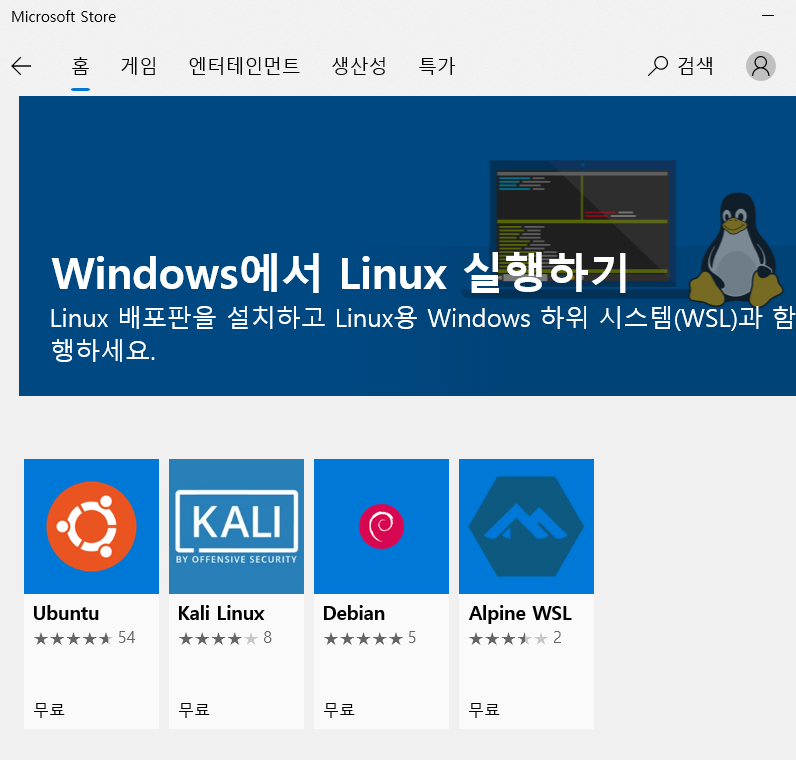
나는 인기가 많은 Ubuntu를 설치할 것이다.
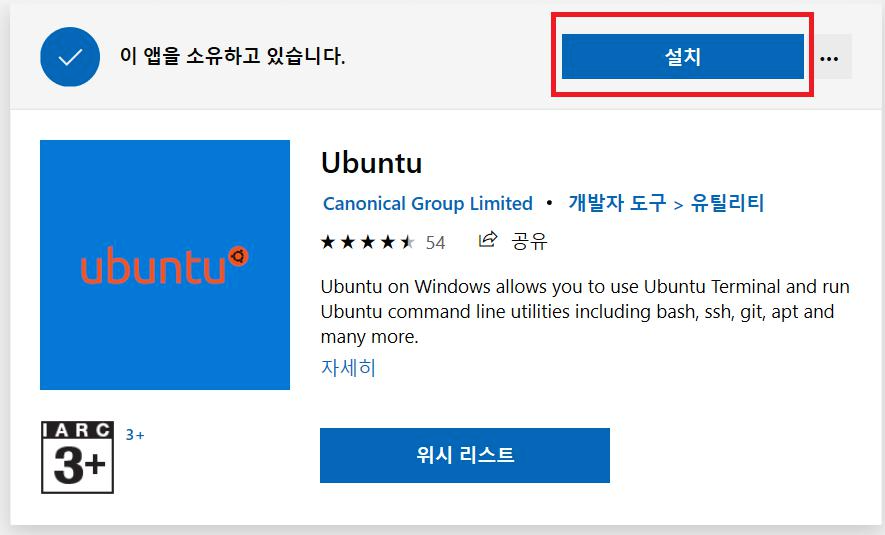

1. 새 Linux 배포를 위한 사용자 계정 및 암호 만들기
새로 설치된 Linux 배포(Ubuntu)를 열 때 완료해야 하는 첫 번째는
사용자 이름 및 암호 를 포함하여 계정을 만드는 것이다.
꼭 읽어보길 바란다.
https://docs.microsoft.com/ko-kr/windows/wsl/user-support
Linux 배포를 위한 사용자 계정 만들기
Linux용 Windows 하위 시스템의 사용자 계정 및 권한 관리에 대한 참조입니다.
docs.microsoft.com
사용자 계정을 만든다.
Enter new UNIX username: 내가 사용할 ID를 입력한다.
New password: 패스워드를 생성한다.
Retype new password: 패스워드를 한 번 더 입력한다.
★패스워드 입력 시 내가 입력한 것이 화면에 나오지 않으니 주의한다.
만약 패스워드를 잊어버렸거나 변경을 원하면 클릭
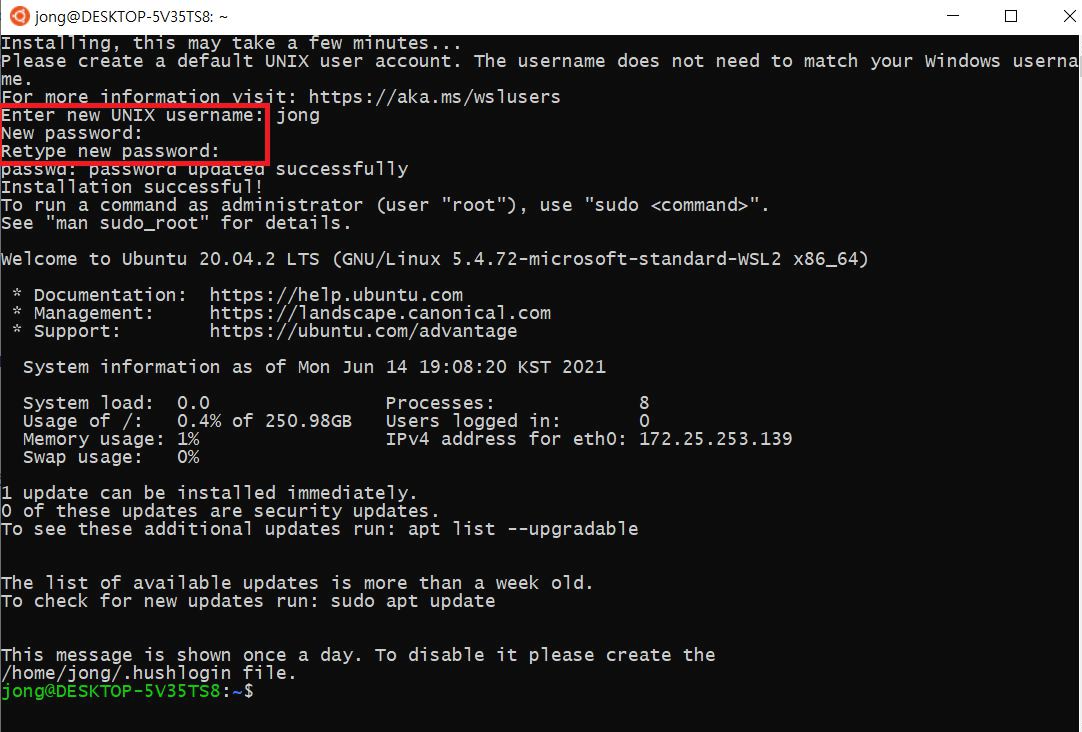
WSL2 설치 완료!
+번외 WSL설치 확인
PowerShell을 실행해 아래 명령 입력
wsl --list --verbose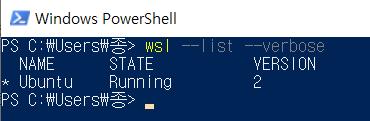
0. WSL 설치 오류 시
Windows 10에 WSL 설치
Bash 터미널을 사용하여 Linux 배포(Ubuntu, Debian, SUSE, Kali, Fedora, Pengwin 및 Alpine 포함)를 Windows 10 머신에 설치하는 방법을 알아봅니다.
docs.microsoft.com
3. VSCode와 WSL 2 연동
1. Remote WSL 확장 설치
VSCode에서 '리눅스를 위한 Windows 하위 시스템'(WSL)로 리눅스 어플리케이션을 사용하게 해 준다.
https://marketplace.visualstudio.com/items?itemName=ms-vscode-remote.remote-wsl
Remote - WSL - Visual Studio Marketplace
Extension for Visual Studio Code - Open any folder in the Windows Subsystem for Linux (WSL) and take advantage of Visual Studio Code's full feature set.
marketplace.visualstudio.com

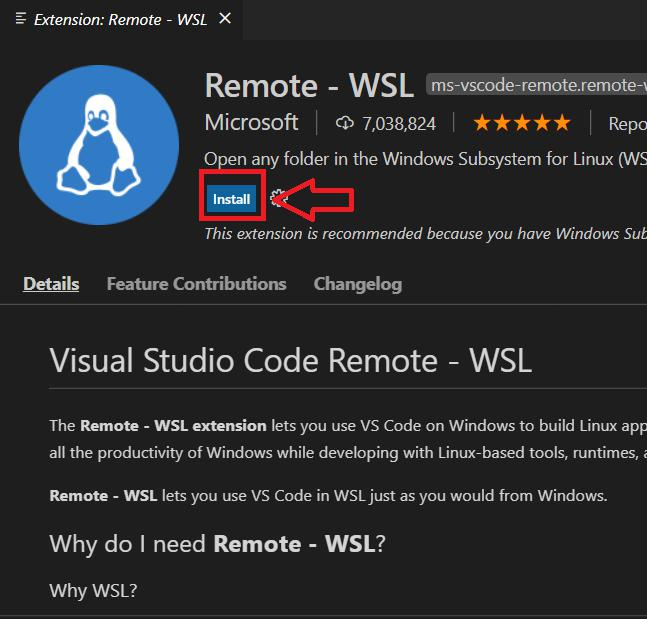
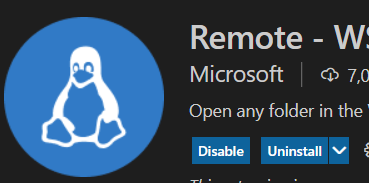
2. WSL에서 VSCode로 접속 연결
설치한 WSL이나 Ubuntu를 실행시킨다.
WSL 배포에서 프로젝트를 열려면 WSL(Ubuntu)의 명령줄을 열고 다음을 입력.
code .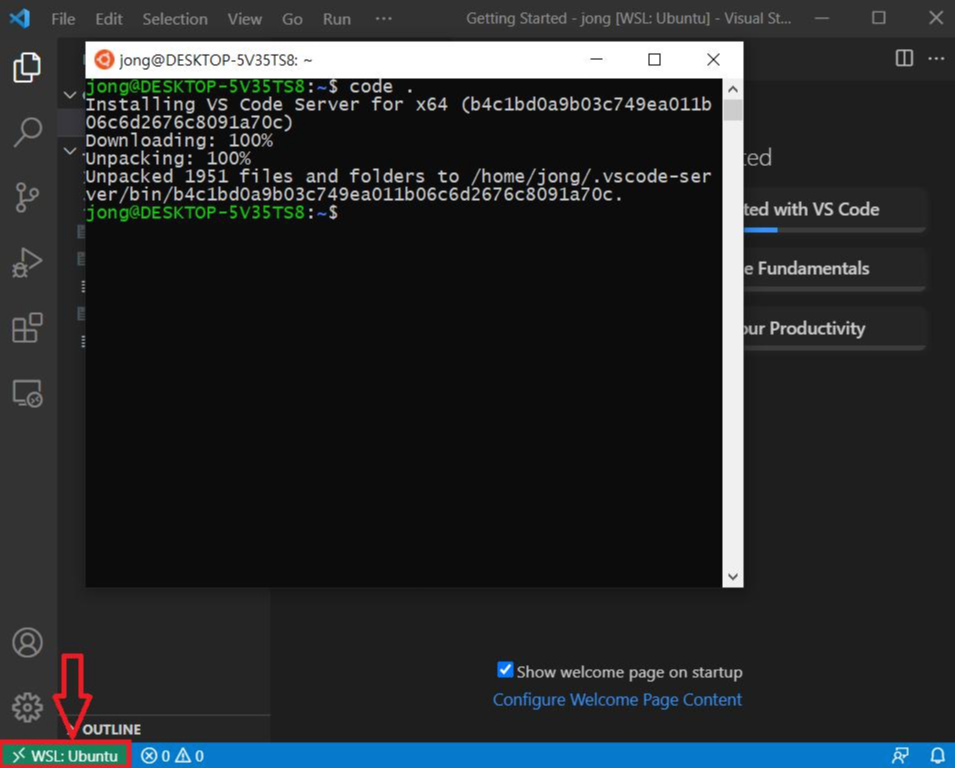
+번외
CTRL+SHIFT+P : VS Code에서 명령 팔레트 열기
>Remote-WSL 검색: 사용할 수 있는 VS Code의 Remote 옵션 목록이 표시
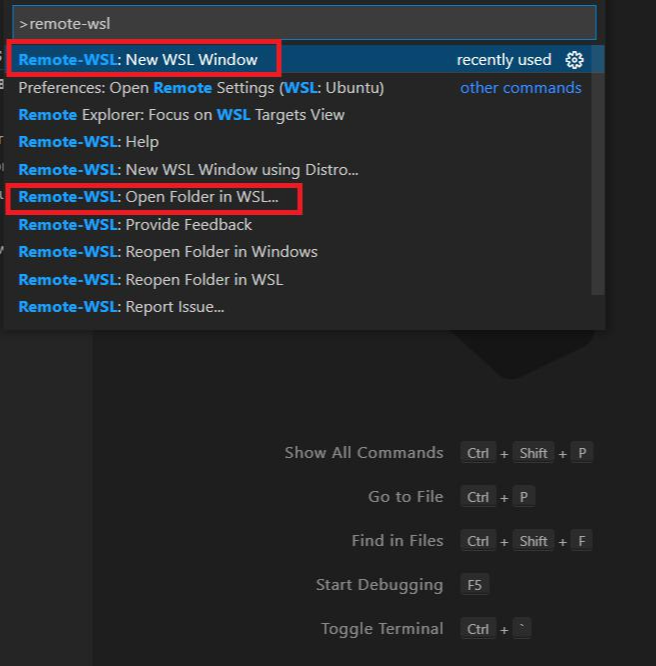
New WSL Window: 새로운 WSL 을 새로 띄우거나
Open Folder in WSL...: WSL로 폴더를 열 수 있다.
그 외에 더 많은 정보는
WSL에서 VS Code 사용 시작
Linux 용 Windows 하위 시스템을 사용 하 여 코드를 작성 하 고 디버그 하 VS Code를 설정 하는 방법에 대해 알아봅니다.
docs.microsoft.com
VSCode에 WSL 연동 끝!! 축하합니다!
'프로그래밍 공부 > 파이선_정보취합하기' 카테고리의 다른 글
| 다시 해보는 웹 스크래핑 가상환경 세팅 (2.virtualenv) (0) | 2021.06.15 |
|---|---|
| 마치고. (2) | 2021.05.28 |
| 4주차 - wsl에서 selenium 인스타 정보 엑셀수집하기 (0) | 2021.05.28 |
| 3주차 - 쿠팡 정보를 엑셀로 만들기 (0) | 2021.05.20 |
| 7가지 연산자를 이용한 계산 실습 (0) | 2021.05.17 |
| Python 기초 이론 박살내기! (0) | 2021.05.17 |
| 2주차 연습 - 쿠팡 웹스크래핑 (2) | 2021.05.13 |
| 2주차_쇼핑페이지 크롤링하기(X) (1) | 2021.05.04 |



